آموزش نصب جوملا در سی پنل (cPanel)
در این مقاله نصب جوملا و بسته نصب سریع جوملا در سی پنل (سیستم مدیریت هاست cPanel) همراه با تصاویر و ذکر جزئیات آموزش داده می شود و به سوالات شما در بخش نظرات پاسخ داده خواهد شد.
در نصب جوملا یا بسته نصبی جوملا شما معمولا یک فایل زیپ دارید که از سایت دانلود جوملا و یا از سایت خرید و دانلود قالب با عنوان بسته نصب سریع جوملا دانلود نموده اید. توجه داشته باشید که بسته نصبی جوملا و بسته نصب سریع قالب ها از نظر شیوه نصب با یکدیگر هیچ تفاوتی ندارد. پس در صورتی که می خواهید بسته جوملا یا بسته نصب سریع را در سیستم مدیریت هاست سی پنل (cPanel) نصب نمایید، این آموزش به شما کمک خواهد کرد که بتوانید بسته خود را به راحتی در سیپنل نصب نمایید
اگر بسته نصبی جوملا را از سایت جوملای جهانی دانلود کرده باشید بسته شما نامش شبیه به این است: Joomla_3.4.8-Stable-Full_Package.zip
و اگر در حال نصب بسته نصب سریع قالب دانلودی از سایت جومی هستید نام بسته شما شبیه به این است: Persian_JM_XXX_Quick_Start_Package_V1.1_J3.x_Coded.zip
در قالب های خریداری شده از سایت جومی چند فایل برای شما ارسال می شود که لازم است فایل صحیح را برای نصب انتخاب نمایید. اگر می خواهید بسته نصب سریع را نصب کنید توجه کنید که در نام فایل حتما واژه Quick Start وجود داشته باشد و اگه می خواهید بسته نصبی شما فارسی باشد لازم است به وجود کلمه Persian در نام فایل دقت بفرمایید. برای اطلاعات بیشتر در این زمینه به این آدرس مراجعه نمایید: شیوه استفاده از فایل های قالبهای سایت جومی
حال که فایل بسته نصبی شما مشخص شد در ادامه وارد مراحل نصب می شوید:
۱- در مرحله اول لازم است وارد بخش مدیریت سی پنل شوید. برای ورود به بخش مدیریت سی پنل شما به سه مورد نیاز دارید: ۱- آدرس ورود به سی پنل (در بسیاری از هاست ها، آدرس مدیریت سی پنل با اضافه کردن دو نقطه 2082 یا cpanel/ به انتهای آدرس دامنه مشخص می شود مانند: www.domain.com:2082 و www.domain.com/cpanel البته این فقط یک مثال است. مطمئنا این آدرس را مدیر هاست در اختیار شما قرار داده است ) ۲- نام کاربری ۳- رمز عبور. پس از وارد کردن این موارد وارد مدیریت سی پنل می شوید.
نکته: ظاهر سی پنل در نسخه های مختلف آن کمی ممکن است متفاوت باشد اما عملکرد آن تفاوتی ندارد.
۲- در این مرحله لازم است فایل نصبی خود را در بخش مدیریت فایل های سی پنل آپلود و بارگذری کنید. در صفحه اصلی مدیریت سی پنل روی گزینه File Manager کلیک نمایید:
سپس وارد پوشه public_html شوید:
اگر هاستتان را برای اولین بار است که می خواهید استفاده کنید در داخل public_html مقداری فایل و پوشه ممکن است وجود داشته باشد که لازم است تمام این فایل ها را حذف نمایید. برای کسانی که قبلا روی سایتشان هم اطلاعاتی بوده پیشنهاد میشه برای آن که مشکلی پیش نیاید همه فایل های موجود در پوشه public_html را حذف کنند تا پس از راه اندازی سایت، یک سایت بدون مشکل و تمیز داشته باشند. برای حذف فایل های موجود بر روی گزینه Select All سپس بر روی گزینه Delete کلیک نمایید.
سپس در پنجه باز شده بر روی گزینه Confirm کلیک نموده تا فایل حذف شود.
اکنون برای آپلود فایل در بالای همین صفحه بر روی گزینه Upload کلیک نمایید:
از طریق گزینه Select File فایل مورد نظر را در کامپیوتر خود انتخاب نموده تا فایل بر روی هاست آپلود شود.
اگر آپلود به صورت کامل انجام شده باشد نوار آپلود سبز شده و به صورت ۱۰۰٪ پر می شود . سپس بر روی گزینه Go Back to (در تصویر زیر مشخص شده) کلیک نمایید تا به public_html برگردید:
نکته: اگر در حال نصب بسته نصب سریع قالب های تجاری و غیر رایگان سایت جومی هستید علاوه بر بسته نصبی که آپلود کردید فایلی با نام tmplicence.txt هم برای شما ارسال شده و لازم است آن را نیز به همین شیوه در همین مسیر آپلود نمایید.
۳- در این مرحله لازم است بسته آپلود شده را از حالت زیپ خارج (Extract) نمایید. برای این کار در همان پوشه public_html بر روی فایل کلیک راست کرده و بر روی گزینه Extract کلیک کنید:
در صفحه باز شده نیز مجددا بر روی گزینه Extract Files کلیک کنید:
اگر عملیات به درستی انجام شده باشد در بخش Extraction Results نمایش داده می شود. سپس بر روی گزینه Close که در تصویر مشخص شده کلیک نمایید تا صفحه مورد نظر بسته شود.
۴- در این مرحله باید یک دیتابیس همراه با نام کاربری و رمز عبور ایجاد نمایید. برای این کار ابتدا با کلیک بر روی لوگوی سی پنل همانطور که در عکس مشخص است به صفحه اول هاست برگردید.
در صفحه اول سی پنل بر روی گزینه MySQL® Databases کلیک کنید:
سپس در صفحه باز شده در زیر بخش Create New Database گزینه New Database: برای دیتابیس خود یک نام در نظر بگیرید. یک کلمه انگلیسی بنویسید و فقط از حروف و عدد استفاده کنید. سعی کنید برای امنیت بیشتر، این کلمه معنا دار نباشد. (مثلا از اسم خودتان استفاده نکنید).
سپس بر روی گزینه Create Database کلیک نموده تا با پیام زیر که نشان دهنده ساخت موفقیت آمیز دیتابیس است روبرو شوید. نام دیتابیس را در این بخش کپی کرده و در جایی امن نگاهداری کنید زیرا در بقیه مراحل به آن نیاز دارید. سپس با کلیک بر روی گزینه Go Back به صفحه قبل برگردید.
سپس لازم است یک یوزر جدید بسازید. در بخش Add New User :
برای بخش username یک کلمه انگلیسی بنویسید و فقط از حروف و عدد استفاده کنید. سعی کنید برای امنیت بیشتر، این کلمه معنا دار نباشد. (مثلا از اسم خودتان استفاده نکنید).
برای Password هم پیشنهاد میشه از پسورد انتخابی خود سی پنل استفاده کنید. برای این کار بر روی گزینه Password Generator کلیک کنید.
در پنجره باز شده ابتدا بر روی Generate Password کلیک کنید پسورد ساخته شده را با عنوان پسورد دیتابیس در جایی امن کپی کنید سپس تیک گزینه I have copied this password in a safe place. را زده و سپس بر روی دکمه Use Password کلیک کنید.
پس از بسته شدن پنجره بالا در انتها بر روی Create User کلیک نمایید.
و با پیام ساخت موفقیت آمیز یوزر مواجه خواهید شد.
نام یوزر که در پیام بالا به شما اعلام می شود را کپی کرده و در جای امن در کنار پسورد با عنوان نام یوزر دیتابیس نگاه داری نمایید. در نمونه ما نام یوزر tjomi_as4gtfa3 است.
مجددا بر روی Go Back کلیک کرده و به صفحه قبل بر می گردیم.
در مرحله پایانی ساخت دیتابیس باید یوزری که ساخته ایم را به دیتابیس ساخته شده متصل کنیم. این مرحله بسیار مهمی است و بسیاری از مشکلات در نصب جوملا در سی پنل به عدم انجام این مرحله بر می گردد.
برای اتصال یوزر به دیتا بیس در بخش Add User To Database در گزینه user یوزری که ساخته ایم و در بخش Database دیتابیسی که ساخته ایم را انتخاب می کنید و بر روی گزینه add کلیک کنید.
در صفحه باز شده بر روی گزینه ALL PRIVILEGES کلیک نموده تیک تمام موارد زده شود و سپس بر روی گزینه Make Changes کلیک کنید.
سپس با پیام زیر روبرو می شوید که نشان از موفقیت آمیز بودن اتصال یوزر به دیتابیس دارد.
این مرحله به پایان رسید اگر مرحله را به دقت انجام داده باشید در حال حاضر شما باید سه گزینه را پیش خود داشته باشید: ۱- نام دیتابیس. ۲- یوزرنیم دیتابیس. ۳ رمز عبور دیتابیس
۵- اکنون لازم است وارد مراحل نصب جوملا شویم. برای این کار تنها کافیست آدرس دامنه (Domain) وبسایت خود را در مرورگر وارد نمایید تا وارد مراحل نصب جوملا شوید.
در این مرحله اگر از از بسته نصبی جوملای فارسی استفاده کرده باشید مراحل به صورت فارسی است. اما اگر مراحل و صفحه انگلیسی بود از طریق گزینه انتخاب زبان این گزینه را به Persian (فارسی) تغییر دهید تا زبان نصب فارسی شود.
نام سایت: در این بخش اسم سایتتان هر چه که هستن را می نویسید مثلا: "گروه فناوری و اطلاعات جومی".
ایمیل مدیر ارشد: ایمیلی که در این بخش وارد می کنید ایمیل اصلی سایت شما خواهد بود و گزارشات و همه فعالیت ها اگر قرار باشد به مدیر اطلاع داده شود به این ایمیل اعلام می شود.
نام کاربری مدیر ارشد: نام کاربری برای مدیر اصلی وبسایت کسی که دارای تمام دسترسی ها در جوملا خواهد بود. این شناسه کاربری بسیار مهم هست و سعی کنید برای این گزینه از حروف پیچیده استفاده نمایید و به هیچ عنوان از کلمه های ساده مثل "admin" یا "test" یا "demo" استفاده نکنید. سعی کنید کلمات بی معنی با ترکیب اعداد استفاده نمایید.
رمز عبور مدیر ارشد: رمز مربوط به مدیر ارشد که به تمام بخش های جوملا دسترسی خواهد داشت. سعی کنید رمز پیچیده انتخاب کنید که شامل حروف بزرگ و کوچک همینطور اعداد و کاراکترها باشد، همینطور می توانید از فاصله نیز استفاده نمایید. پسورد شما خوب است که حداقل ۸ کاراکتر پیچیده باشد.
تکرار رمز عبور مدیر ارشد: همان رمزی که در بالا نوشتید را در این بخش هم تکرار کنید.
توضیحات متا: این گزینه اجباری نیست اما می توانید شرحی از توضیحات و فعالیت های سایتتان بسیار کوتاه بنویسید. پس از تکمیل این موارد بر روی گزینه ادامه کلیک نمایید.
۶- این مرحله مربوط به انجام تنظیمات مربوط به پایگاه داده یا همان دیتابیس است. در این بخش به اطلاعات دیتابیسی که در مرحله ۴ ساخته اید نیاز است.
نوع پایگاه داده: این گزینه نیازی به تغییر ندارد و بر روی mySQLi باید بماند، به جز در شرایط خاص که قاعدتا توسط کارشناس انجام خواهد شد.
نام هاست: این گزینه در ۹۹٪ مواقع باید با واژه: localhost تکمیل شود و اگر مورد دیگری باشد باید توسط مدیرهاست در اختیار شما قرار گیرد.
نام کاربری: این گزینه در اطلاعات دیتابیسی که ساخته اید با عنوان یوزر نیم یا نام کاربری دیتابیس بود و کافیس دقیقا همان را در این بخش وارد کنیم در نمونه ما این گزینه tjomi_as4gtfa3 است.
رمز عبور: این گزینه در اطلاعات دیتابیسی که ساخته اید با نام پسورد یا رمز عبور بود و کافیس دقیقا همان را در این بخش وارد کنیم در نمونه ما این گزینه [O8jWpwE0F3? است.
نام پایگاه داده: این گزینه در اطلاعات دیتابیسی که ساختهاید با عنوان نام دیتابیس بود و کافیست آن را در این بخش وارد کنیم که در نمونه ما این گزینه tjomi_a3kjtg30k است.
پیشوند جداول: این گزینه پسوند جداول دیتابیس است که به صورت اتفاقی و رندوم توسط جوملا برای سایت شما در نظر گرفته می شود و نیازی به تغییر آن نیست به جز در شرایط خاص که قاعدتا توسط کارشناس انجام خواهد شد.
فرایند پایگاه داده قدیم: این گزینه نیز نیازی به تغییر ندارد زیر پایگاه داده شما از قبل اطلاعاتی روی آن وجود ندارد.
پس از تکمیل بر روی ادامه کلیک کنید.
۷- در مرحله بعد از شما سوال می شود که چه اطلاعاتی می خواهید با نصب جوملا بر روی سایت شما نصب شود. گزینه های این صفحه در بسته های نصبی جوملا متفاوت است.
اگر در حال نصب بسته قالب های سایت جومی هستید این صفحه را به این شکل مشاهده می کنید:
در اینجا این گزینه به صورت پیش فرض بر روی "نصب قالب فارسی دانلود شده از سایت جومی" قرار دارد و نیازی به تغییر وجود ندارد. در صورتی که آن را به هیچکدام تغییر دهید قالب دانلود شده از سایت جومی نصب نخواهد شد و جوملای خام بدون قالب و اطلاعات نمونه برای شما نصب می شود.
در اینجا می توانید بدون تغییر بر روی نصب کلیک نموده و به مرحله بعدی بروید.
اگر در حال نصب بسته جوملا دانلود شده از سایت اصلی جوملا هستید در این مرحله با تصویر زیر روبرو خواهید شد.
در این بخش امکانات متنوعی در زمینه با اطلاعات نمونه به شما می دهد که می توانید با سلیقه و نیاز خود گزینه مناسب را انتخاب نمایید و سپس بر روی گزینه نصب کلیک نمایید.
۸- در مرحله پایانی نصب به پایان رسیده است در این بخش شما چند گزینه پیش روی خود دارید که در ادامه با آنها آشنا می شوید.
در بعضی نسخه های نصبی در این مرحله دکمهای با نام "مرحله اضافی: نصب زبان ها" وجود دارد دارند. با استفاده از این دکمه شما می توانید زبانهای دیگری به جوملای خود اضافه کنید که البته اجباری به استفاده از آن وجود ندارد و لازم است بدانید که اگر اکنون از این گزینه استفاده نکنید بعدها هم شما به راحتی می توانید از طریق مدیریت جوملا هر تعداد زبان اضافه که می خواهید به جوملای خود اضافه نمایید. اگر نمی خواهید از "دکمه مرحله اضافی: نصب زبان ها" استفاده کنید یا این دکمه در صفحه شما وجود ندارد لطفا مرحله بعدی یعنی مرحله ۹ را نادیده بگیرید و سراغ مرحله ۱۰ بروید.
۹- افزودن زبان اضافه به جوملا: برای این کار بر روی دکمه "مرحله اضافی: نصب زبان ها" کلیک کنید.
زبان های مورد نظر خود را در لیست انتخاب کنید و سپس بر روی دکمه ادامه کلیک نمایید.
فعال کردن ویژگی چند زبانه: با فعال کردن این گزینه سایت شما قابلیت چند زبانه شدن پیدا می کند.
در گزینه زبان پیش فرض مدیریت و سایت نیز می توانید مشخص کنید زبان سایت و مدیریت جوملای شما به صورت پیش فرض کدام یک از زبان های موجود باشد.
البته همانطور که گفته شد بعد از پایان نصب و ورود به مدیریت جوملا نیز قادر به استفاده از این امکانات خواهید بود.
در انتها بر روی گزینه ادامه کلیک نمایید.
۱۰- حذف پوشه نصب جوملا: با زدن این دکمه پوشه نصب جوملا حذف می شود و شما امکان این را خواهید داشت که بتوانید وارد سایت و مدیریت جوملای خود شوید. اگر این دکمه کلیک نشود و پوشه Installation حذف نشود شما امکان مشاهده سایت و مدیریت را نخواهید داشت و مجددا این صفحه به شما نمایش داده می شود.
دکمه سایت شما را به مسیر اصلی یا همه آدرس سایتتان منتقل می کند.
دکمه مدیریت نیز شما را به صفحه مدیریت جوملایتان منتقل می کند. البته اگر این صفحه بسته شد نگران نباشید با اضافه کردن کلمه administrator به آدرس سایتتان می توانید به راحتی وارد مدیریت جوملا شوید. مثلا: www.domain.com/administrator
نام کاربری و رمز عبور مدیریت جوملای شما نیز همان است که در مرحله ۵ برای سایتتان در نظر گرفته اید.
در صورتی که هر گونه سوال و مشکلی در زمینه با این آموزش داشتید می توانید در طریق بخش نظرات با ما در میان بگذارید.

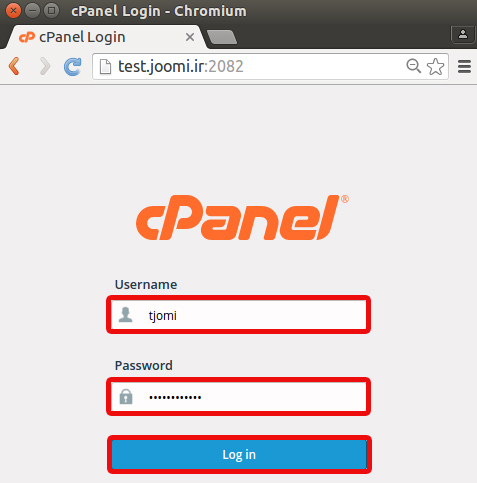
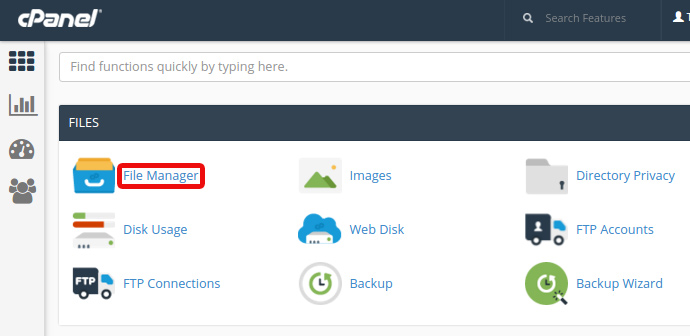
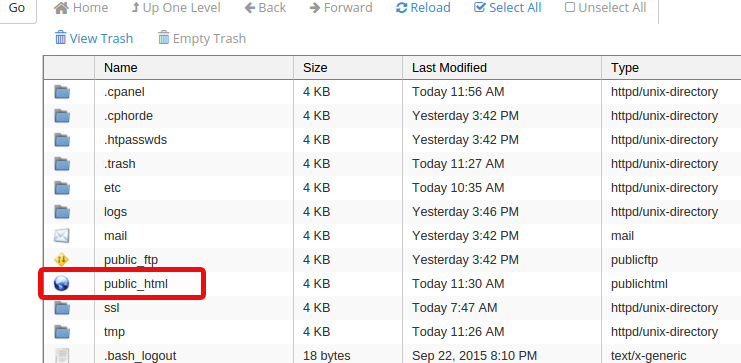
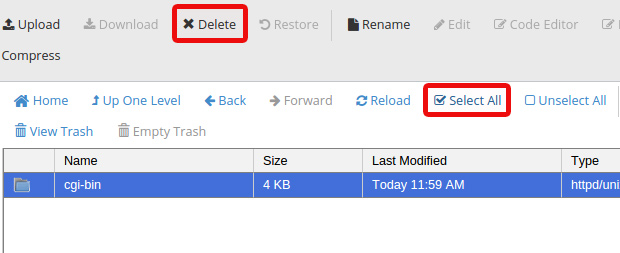
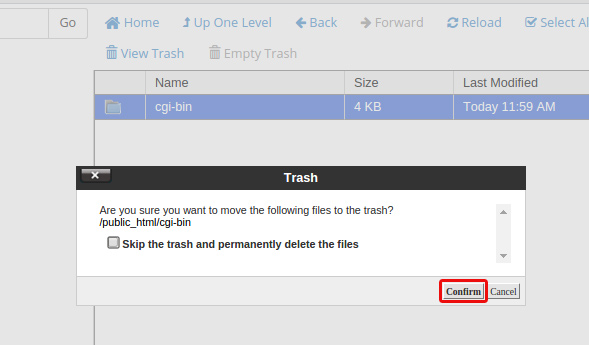
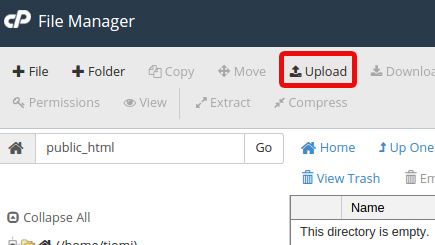
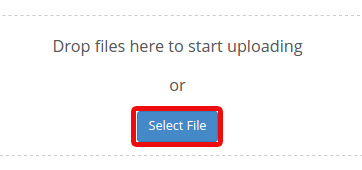
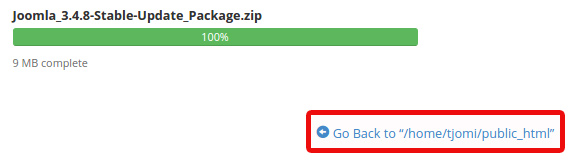
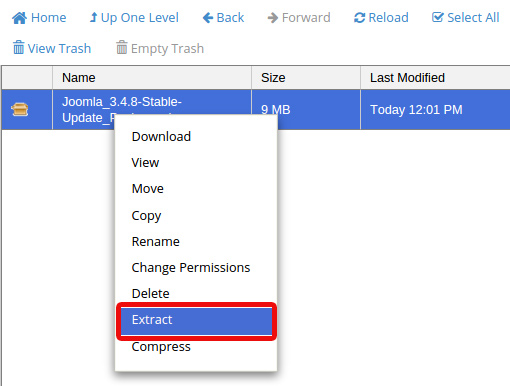
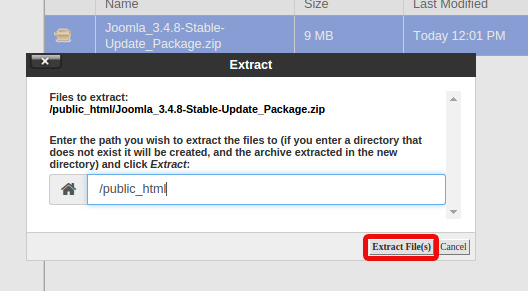
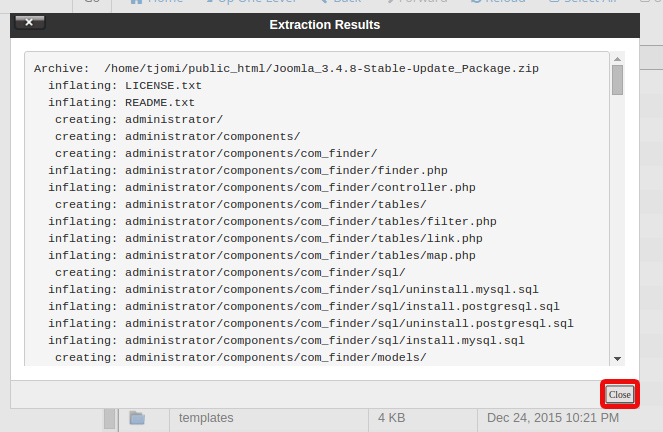
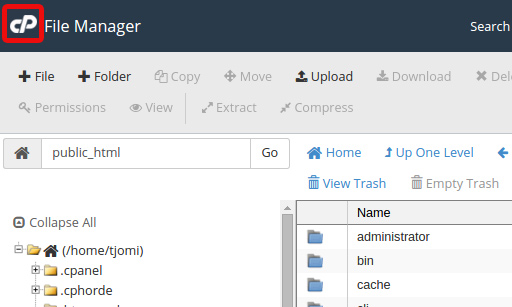
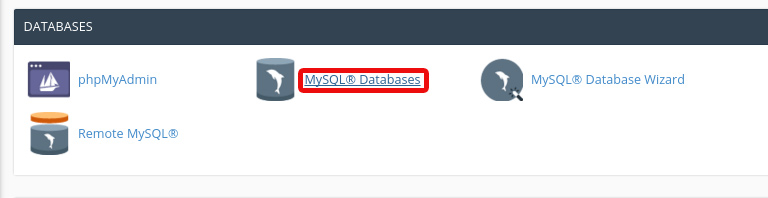
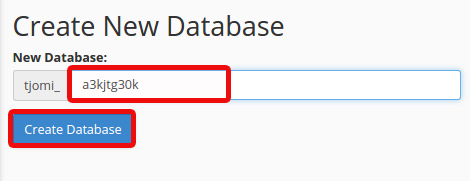
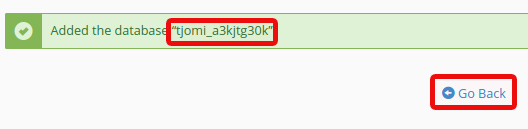
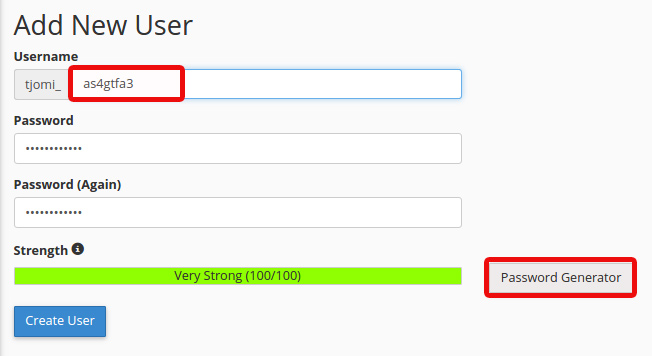
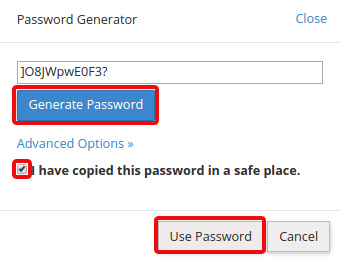
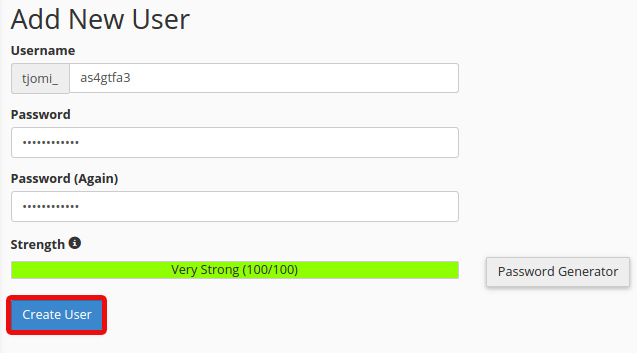
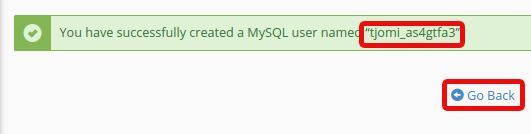
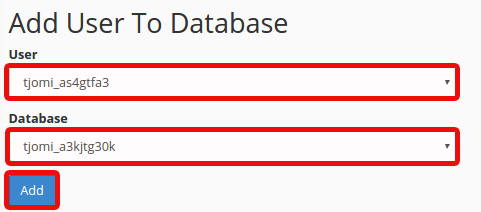
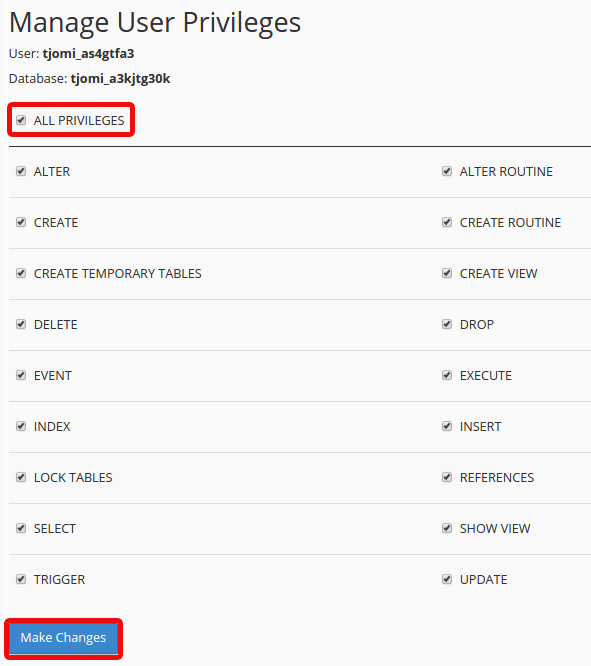
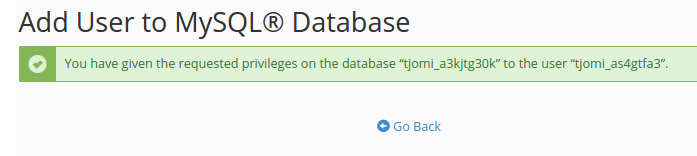
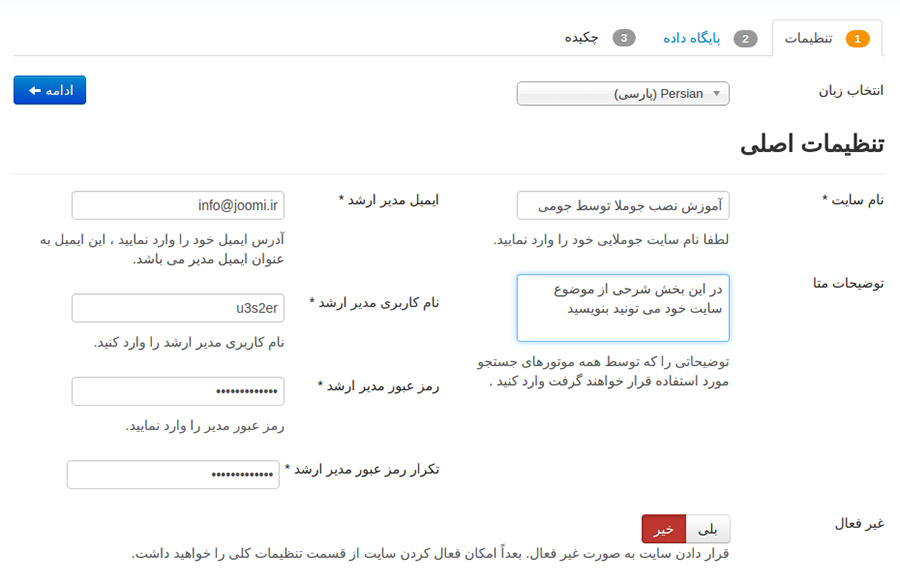
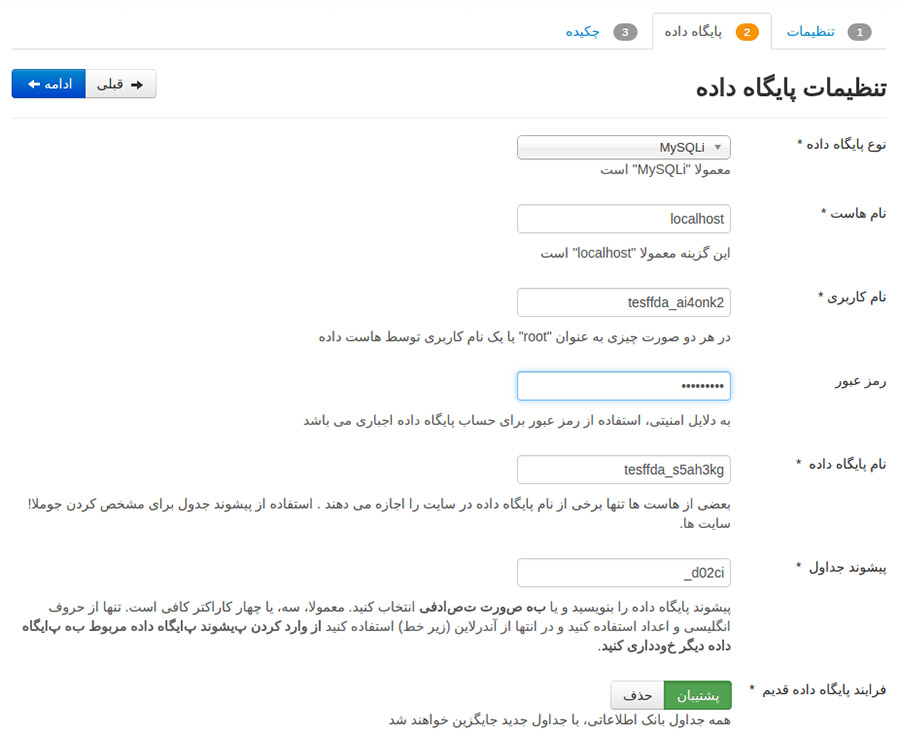
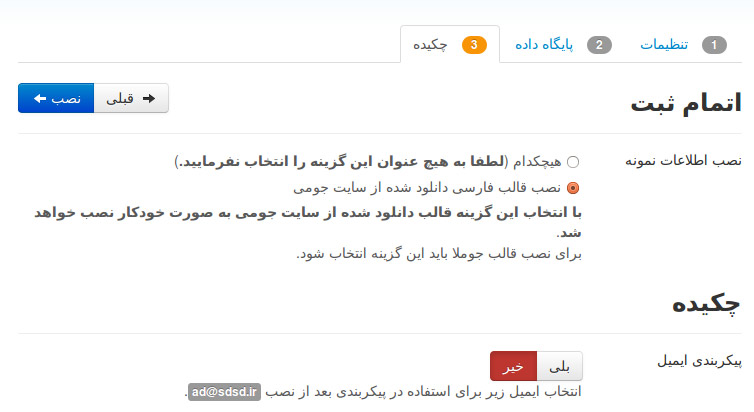
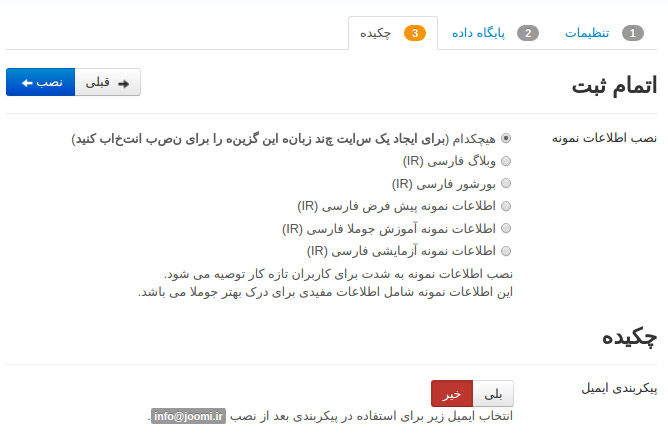
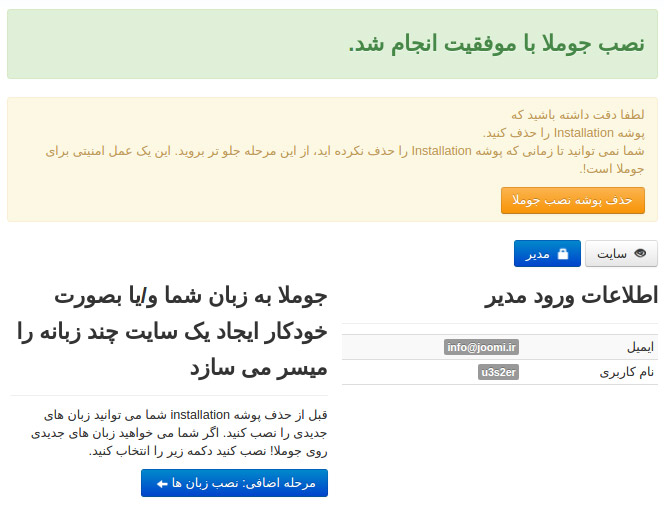
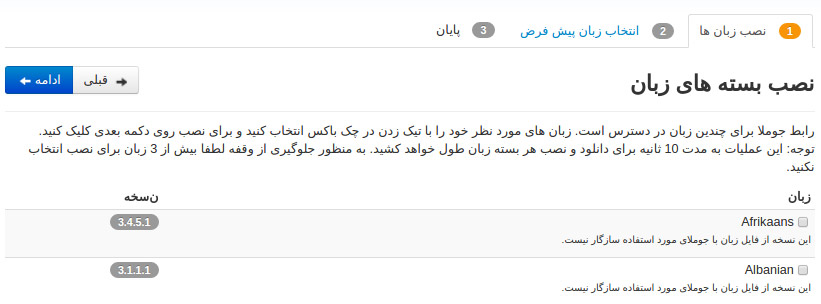
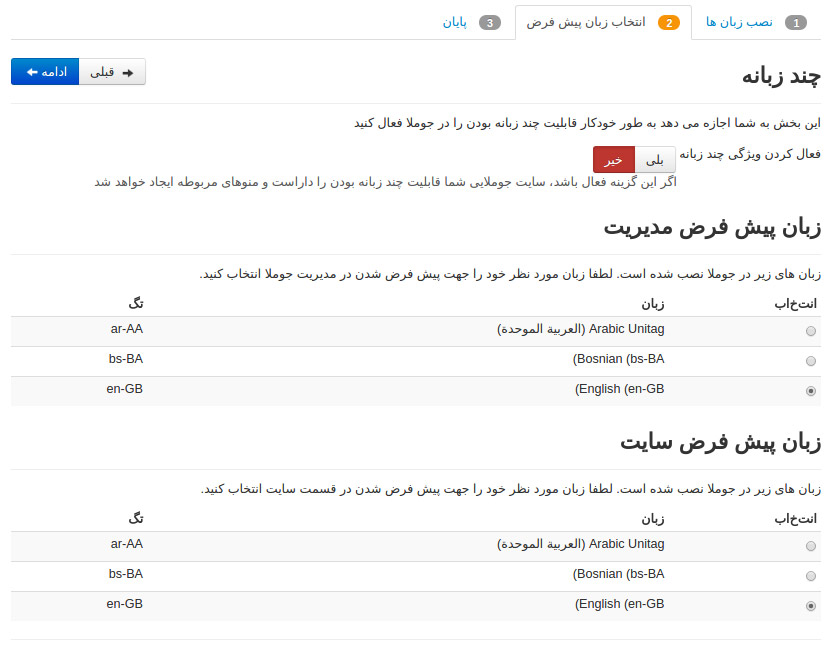
دیدگاهها
404
Not Found
The resource requested could not be found on this server!
نمایش داده میشود - لطفا راهنمایی بفرمایید
با پشتیبانی مطرح کنید سایتتان بررسی شود.
در گوگل جستجو کنید، آموزش های متعددی در این زمینه وجود دارد.
پیروز باشید
چجوری میتونم وارد پنل مدیریتی سایت بشم ؟؟؟؟
باید اطلاعات را بازیابی کنید.
در گوگل بازیابی رمز جوملا را جستجو کنید.
پیروز باشید
ممنونم خیلی عالی بود. جای تشکر داشت واقعا/ خسته نباشی و آرزوی موفقیت و سلامتی برایت دارم
تمام مراحل را با موفقیت همانند آموزشتان جلو رفتم اما وقتی نشانی سایتم را وارد می کنم با چنین پیغامی مواجه می شوم:
Fatal error:
The encoded file /home/babakonl/ public_html/tem plates/jm_alpha bet/html/com_co ntent/featured/ default.php requires a license file tmplicence.txt. in Unknown on line 0
چراا؟
شما فایل لایسنس قالب را آپلود نفرموده اید.
لطفا نکته مربوط به مرحله ۲ آموزش را با دقت مطالعه نمایید
من تمامی مراحل فوق رو انجام دادم در هنگام پرشدن نوار نصب هنگ می کنه و چند ساعت همینجوری میمونه بنظر شما مشکل از کجاست؟
با بخش پشتیبانی در تماس باشید سایتتان بررس شود
مشکل چیه؟
باید سایتتان بررسی شود تا مشکل مشخص شود.
Welcome to nginx on Fedora!
This page is used to test the proper operation of the nginx HTTP server after it has been installed. If you can read this page, it means that the web server installed at this site is working properly.
Website Administrator
This is the default index.html page that is distributed with nginx on Fedora. It is located in /usr/share/nginx/html.
You should now put your content in a location of your choice and edit the root configuration directive in the nginx configuration file /etc/nginx/nginx.conf.
[ Powered by nginx ] [ Powered by Fedora ]
فایل index.html در پوشه ای که جوملا را اکسترکت کردید وجود ندارد ؟ اگر دارد پاک کنید.
سایت خیلی خیلی خوب و مفیدی دارید
من سایت خودم رو هم با همین توضیحات شما ساختم
من اطلاعات قسمت اول رو کامل مینویسم ولی وقتی "ادامه" رو میزنم به مرحله بعد نمیره
از قالب زئون استفاده می کنم
اگر جوملای شما ۲.۵ است آموزش زیر:
www.joomi.ir/learning/joomla/troubleshooter/deprecated-warning-joomla-25-installing
و اگر جوملای شما ۳ به بالا است آموزش زیر را دنبال نمایید:
www.joomi.ir/learning/joomla/troubleshooter/deprecated-warning-joomla-3-installing
لطفا با دپارتمان پشتیبانی فنی در تماس باشید.
آیا از هاست رایگان دارید استفاده می کنید ؟
به آموزش زیر مراجعه نمایید:
www.joomi.ir/learning/joomi/create-using-licence
ممنون از سایت بسیار عالی تون
touched some nice things here. Any way keep up wrinting.
I find this matter to be really something which I think I might never
understand. It seems too complicated and very extensive for me.
I'm having a look ahead for your next put up, I'll attempt to get the hang of it!
ولی از اینجا به بعد رو متوجه نمیشم میشه توضیح بدید
۵- اکنون لازم است وارد مراحل نصب جوملا شویم. برای این کار تنها کافیست آدرس دامنه (Domain)
تا این مرحله که رسیدید به عنوان مثلا اگر آدرس سایت شما joomi.ir است. مرورگر وب مثلا فایرفاکس را بار کنید و اسم دامنه خود را در آن بنویسید. سپس می توانید مراحل را ادامه دهید.
Deprecated: preg_replace(): The /e modifier is deprecated, use preg_replace_ca llback instead in /home/princega/ public_html/lib raries/joomla/f ilter/input.php on line 652
Deprecated: preg_replace(): The /e modifier is deprecated, use preg_replace_ca llback instead in /home/princega/ public_html/lib raries/joomla/f ilter/input.php on line 654
Warning: session_start() : Cannot send session cache limiter - headers already sent (output started at /home/princega/ public_html/lib raries/joomla/f ilter/input.php:652) in /home/princega/ public_html/lib raries/joomla/s ession/session. php on line 532
به آموزش زیر مراجعه نمایید:
www.joomi.ir/.../deprecated-warning-joomla-25-installing
برای سایت های جوملایی حداقل پیشنهاد می شود از ۲۰۰ مگ استفاده کنند.
البته بعضی قالب ها هستند که اطلاعات نمونه اولیه شان نیز از ۲۰۰ مگ بیشتر است.
اما خود جوملا حجم چندانی ندارد.
به همین دلیل انتخاب حجم به قالبی که می خواهید نصب کنید و میزان اطلاعاتتان بسیار بستگی دارد.
پیروز باشید